Với những người thường xuyên làm việc với máy tính, các cụm từ “Ổ cứng SSD” hay “HDD” không quá xa lạ. Tuy nhiên, không phải ai cũng hiểu rõ ổ cứng SSD là gì? Có những loại ổ SSD nào? Sự khác biệt giữa SSD và HDD ra sao? Cách kiểm tra ổ cứng SSD và HDD như thế nào?…. Tất cả những thông tin này sẽ được chúng tôi trình bày chi tiết trong bài viết dưới đây, mời các bạn theo dõi.
Tìm hiểu ổ cứng SSD là gì?
Ổ SSD là gì? SSD (tên tiếng Anh đầy đủ là: Solid State Drive) là ổ cứng thể rắn hay ổ cứng điện tử; được cấu thành bởi các chip flash gắn lên trên bề mặt ổ đĩa, nhiệm vụ ghi và lưu trữ các dữ liệu thông tin, cho kết quả truy xuất dữ liệu nhanh, ít xuất hiện hiện tượng phân mảnh ổ đĩa như trên ổ cứng cơ học (HDD) cũ.
Ổ cứng SSD ra đời thay thế ổ cứng HDD truyền thống, khắc phục được các nhược điểm của ổ cứng HDD là: Cải thiện về tốc độ, hiệu năng, nhiệt năng, tiết kiệm điện năng tiêu thụ và độ bảo mật dữ liệu cao hơn.
Để hiểu rõ hơn ổ cứng SSD là gì, chúng tôi xin nói thêm về chip flash, khả năng lưu trữ của các loại chip này. Hiện nay trên thị trường đang sử dụng phổ biến 2 loại chip gồm:
- Chip NAND SLC (Single Level Cell): Là dạng ổ nhớ 1 cấp, được sử dụng chủ yếu trong các doanh nghiệp bởi loại này có khả năng tối ưu cao về tốc độ đọc/ghi. Độ bền tốt, đạt 100.000 ghi/xóa.
- Chip NAND MLC (Multi Level Cell): Có khả năng lưu trữ lên đến 2 bit/transistor, cao hơn gấp 2 lần so với SLC, tuy nhiên tốc độ lại chậm hơn. Loại chip này được sử dụng phổ biến bởi người dùng cá nhân. Độ bền tốt, đạt 10.000 lần ghi/xóa.
Ngoài 2 loại chip trên, ổ cứng SSD còn được ứng dụng thêm chip NAND TLC (Triple Level Cell), khả năng lưu trữ cao vượt trội 3 bit/transistor, tuy nhiên chỉ đạt tối đa 1000 lần ghi/xóa nên độ phổ biến không bằng, chưa được người dùng đánh giá cao.

SSD là gì? SSD vs HDD
Có những loại ổ SSD nào?
Có nhiều loại ổ cứng SSD, tuy nhiên phổ biến thì có một số loại như dưới đây:
Bảng so sánh bên trên đã cơ bản giúp các bạn hiểu được khác biệt và ưu điểm nổi bật của các loại ổ cứng SSD. Dưới đây chúng tôi xin trình bày chi tiết hơn về đặc điểm của loại ổ cứng SSD trên.

SSD 2.5 inch SATA
SSD 2.5. SATA có kích thước 2.5 inch, đây là kích thước của đại đa số các loại ổ HDD cũ, dùng chung chuẩn giao tiếp SATA với ổ HDD, giúp nâng cấp dễ dàng và tiết kiệm hơn.
Ngoài bản 2.5 inch, ổ cứng SSD còn có bản 1.8 inch và 3.5 inch, tuy nhiên 2 bản này ít phổ biến hơn. Tốc độ chuẩn SATA III là 550MB/s (theo lý thuyết).

Loại 2.5 inch SATA
SSD mSATA
Kích thước của ổ cứng SSD mSATA nhỏ hơn gấp nhiều lần so với SSD SATA và sử dụng cổng kết nối mSATA – mini SATA. Thực chất thì SSD mSATA vẫn là chuẩn SATA nhưng sử dụng cổng kết nối mới được thu nhỏ.

SSD mSATA
SSD M2 SATA
SSD M2 SATA mới là bản nâng cấp của SSD SATA. Tốc độ của SSD M2 SATA vẫn theo chuẩn SATA III là 550MB/s, nhưng khác biệt ở chỗ đã được thay đổi kích thước và cổng giao tiếp mới M2 để tương thích với những dòng laptop mỏng, nhẹ, hiện đại như hiện nay.
Tuy nhiên, kích thước dòng M2 được các hãng tùy chỉnh không giống nhau, trong đó SSD M2 2280 là loại phổ biến nhất.

SSD M2 SATA
SSD M2 PCIe
SSD M2 PCIe là một chuẩn mới trong dòng SSD M2. Loại này thường chỉ hỗ trợ trên các dòng laptop cao cấp, chuẩn PCIe và đặc biệt cho tốc độ nhanh hơn 6 lần so với chuẩn SATA III thông dụng, rơi vào khoảng 3500MB/s.

SSD M2 PCIe
So sánh SSD và HDD cái nào tốt hơn?
Khái niệm ổ cứng SSD và HDD hoàn toàn không còn xa lạ với mọi người. Đây đều là 2 thiết bị lưu trữ dữ liệu phổ biến nhất hiện nay. Trong đó: HDD (Hard-disk-drive) là ổ cứng truyền thống, còn SSD (Solid-state-drive) là ổ cứng mới ở dạng thể rắn (ra đời sau HDD).

SSD cải tiến hơn, khắc phục được nhiều khuyết điểm của ổ cứng HDD truyền thống. Hiện đã có rất nhiều website so sánh về hai loại ổ cứng này rồi. Dưới đây chúng tôi xin điểm lại những khác biệt cơ bản, rõ rệt nhất để các bạn nắm được một cách chính xác, khách quan nhất.

SSD và HDD cái nào tốt hơn
Về giá thành của SSD vs HDD
Đầu tiên so sánh SSD và HDD về giá thành, nếu đã từng chọn mua chắc chắn các bạn sẽ thấy, ổ cứng HDD có giá rẻ hơn rất nhiều so với ổ SSD. Hiện SSD đã giảm giá so với thời kỳ đầu mới phát hành, nhưng vẫn cao hơn gấp ba, bốn lần so với ổ HDD.
Ví dụ: 1 chiếc HDD và SSD có cùng dung lượng lưu trữ 1 TB, giá ổ cứng HDD 2.5 inch rơi vào khoảng 2 triệu đồng, còn SSD ơi vào khoảng 11 triệu đồng.
Về tốc độ ghi
Tốc độ ghi của ổ cứng SSD và HDD cái nào tốt hơn? Chắc chắn là ổ cứng SSD chiếm ưu thế hơn. Nhận biết đơn giản nhất là khi bạn khởi động laptop. Nếu laptop sử dụng ổ SSD thì chỉ mất từ vài giây đến vài chục giây để khởi động. Nhưng nếu bạn sử dụng ổ cứng HDD thì thời gian khởi động sẽ rơi vào khoảng 1 phút, thậm chí còn lâu hơn. Không chỉ khởi động máy mà các tác vụ khác trên máy, chơi game hay sử dụng đồ họa đều chậm hơn.
Cụ thể: Tốc độ đọc của ổ cứng HDD là dưới 100MB, nhưng với ổ cứng SSD thì từ 80MB – 300MB. Các game thủ sẽ thích ổ SSD hơn vì tốc độ nhanh hơn, nhưng những người có nhu cầu lưu trữ nhiều hơn là trải nghiệm tốc độ thì họ sẽ chọn HDD hơn. Vì HDD có dung lượng lưu trữ lớn gấp nhiều lần so với ổ SSD cùng tầm giá.
Về sự phân mảnh ổ cứng giữa SSD vs HDD
So sánh SSD và HDD về sự phân mảnh cũng thấy sự khác biệt vô cùng rõ rệt. Vì cấu thành khác nhau nên dẫn đến sự khác nhau về phân mảnh. Cụ thể:
- HDD là một đĩa kim loại phủ 1 lớp từ tính. Khi ổ đĩa quay, một thanh kim loại có nhiệm vụ đọc ghi dữ liệu. Các dữ liệu nằm rải rác trên bề mặt đĩa quay nên sự phân mảnh lớn.
- SSD cấu thành từ những con chip flash được liên kết với nhau, bởi vậy mà hạn chế được sự phân mảnh, hoạt động cũng tốt hơn.
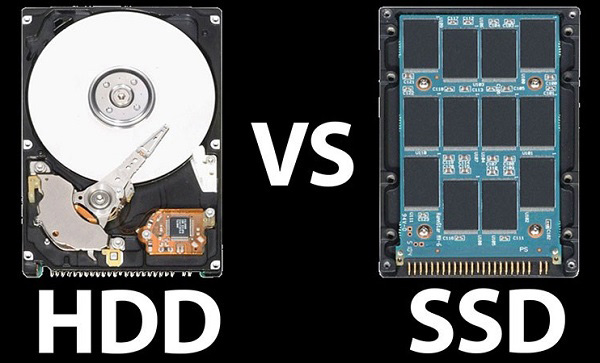
Khác nhau về cấu tạo giữ ổ HDD và SSD
Về độ bền
SSD bền hơn HDD, vì lý do sau: SSD sử dụng con chip flash – thiết bị điện tử làm bộ nhớ, khi bạn sử dụng, dữ liệu được truyền trực tiếp vào SSD. Nhưng HDD thì khác, khi sử dụng HDD phải quay các mặt đĩa để ghi dữ liệu, bởi vậy mà nếu gặp tình huống rung lắc, chấn động (làm rơi máy tính, động đất…) hệ thống sẽ bị lung lay, độ bền giảm.
Về tiếng ồn
Mặc dù các nhà sản xuất ổ cứng HDD đã quan tâm đến tiếng ồn ngay từ khi sản xuất, họ đã cố gắng tạo ra những chiếc HDD hoạt động một cách êm ái nhất, nhưng chỉ sau một thời gian sử dụng thì HDD vẫn sẽ xuất hiện tiếng ồn khi hoạt động ghi dữ liệu lên bề mặt đĩa.
Tuy nhiên, ổ cứng SSD lại khắc phục được điều này một cách gần như triệt để, không gây ra tiếng ồn khi hoạt động, ngay cả khi bạn sử dụng thời gian dài, vì nó không có nhiều cấu tạo bằng kim loại như HDD.

HDD ồn hơn SSD
Về điện năng tiêu thụ
Ổ cứng HDD cần thêm điện năng để quay các mặt đĩa nên sẽ ngốn điện hơn gấp 4 lần so với ổ cứng SSD. Hay nói cách khác, ổ cứng SSD không cần quay các mặt đĩa nên tiêu thụ điện năng ít hơn ổ HDD.
Về sự phổ biến của SSD và HDD
Tất nhiên sản phẩm nào cũng có thời hoàng kim của nó. Tuy nhiên, xét ở thời điểm hiện tại thì ổ cứng HDD vẫn phổ biến hơn. Tại sao SSD có nhiều ưu điểm vượt trội như thế mà độ phổ biến vẫn kém ổ cứng HDD?
Theo thống kê, hiện nay ổ cứng HDD vẫn chiếm số lượng nhiều hơn. Loạt các sản phẩm của các “ông lớn” Western Digital, Seagate, Toshiba, Samsung hay Hitachi vẫn sử dụng ổ cứng HDD. Nhất là đối với các dòng máy Mac, máy tính để bàn, ổ cứng HDD bên trong không thể tháo ra hoàn toàn, ít nhất là nó sẽ còn tồn tại trong vài năm tới.

HDD vẫn phổ biến hơn SSD
Ổ cứng SSD vẫn đang trên đà phát triển. Rõ ràng có nhiều ưu thế hơn ổ cứng HDD nhưng lại thua kém ở chỗ không phong phú về chủng loại bằng HDD, và đặc biệt là giá thành lại đắt hơn gấp nhiều lần.
Vậy tóm lại là ổ cứng SSD và HDD cái nào tốt hơn? Ổ cứng SSD tốt hơn, nhiều ưu điểm vượt trội hơn. Nhưng ổ cứng HDD thì giá thành rẻ hơn, phổ biến hơn. Tùy vào nhu cầu sử dụng, mục đích sử dụng mà các bạn hãy có lựa chọn phù hợp nhất.
Tham khảo thêm:
Cách kiểm tra ổ cứng SSD hay HDD
Có nhiều cách để kiểm tra ổ cứng SSD hay HDD, dưới đây chúng tôi xin chia sẻ 3 cách kiểm tra đơn giản và phổ biến nhất.
Sử dụng công cụ Defragment and Optimize Drive
Defragmentation trong Windows 10 được sử dụng nhằm chống phân mảnh ổ đĩa. Công cụ này cung cấp cho người dùng khá nhiều thông tin về các ổ đĩa vật lý trên hệ thống. Để kiểm tra ổ cứng SSD hay HDD các bạn làm theo các bước sau:
Bước 1. Nhập “Defragment and Optimize Drive” vào ô tìm kiếm và mở nó ra.
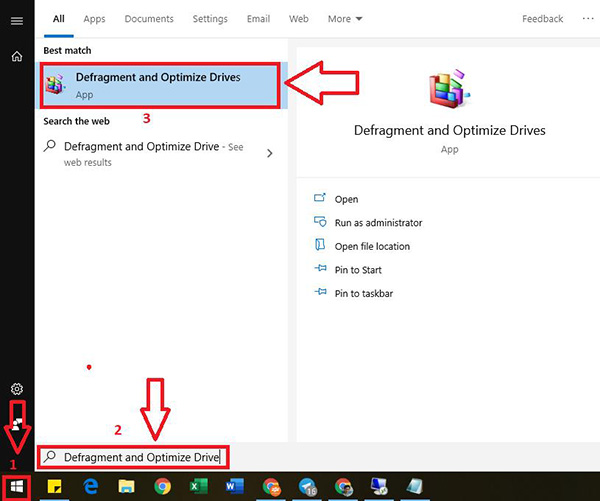
Bước 2. Khi công cụ Defragment được mở, trên màn hình chính sẽ hiển thị tất cả các phân vùng, nhìn vào phần “Media Type” bạn sẽ biết máy mình sử dụng ổ cứng SSD hay HDD.
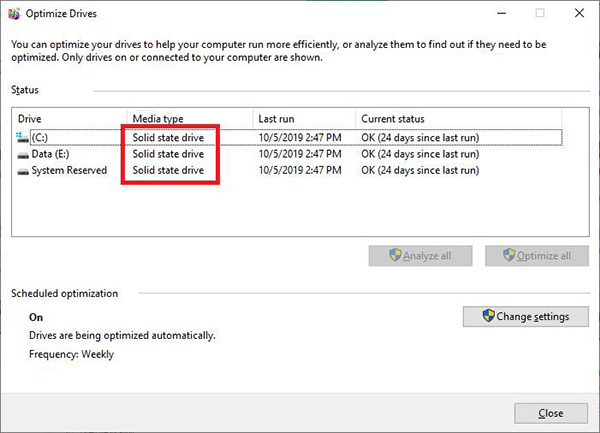
Kết quả kiểm tra bằng Defragmentation
Nếu là ổ cứng SSD, công cụ sẽ liệt kê là: Solid State Drive. Nếu là HDD bạn sẽ thấy liệt kê là: Hard Disk Drive. Nếu máy bạn đang chạy cả hai ổ cứng thì nó sẽ hiển thị cả hai.
Ảnh trên là kết quả kiểm tra, máy chỉ sử dụng ổ SSD. Bạn hoàn toàn có thể cùng lúc sử dụng cả SSD và HDD, đừng lo về sự phân mảnh. Windows sẽ tự động giúp bạn chống phân mảnh ổ đĩa theo định kỳ.
Sử dụng PowerShell
Kiểm tra ổ cứng SSD bằng PowerShell nhanh hơn bằng cách trên, với cách này bạn chỉ cần sử dụng 1 lệnh duy nhất là đã ra kết quả. Cụ thể như sau:
Bước 1: Tìm kiếm “PowerShell” trong menu Start. Click chuột phải và chọn Run as Administrator. Mở PowerShell với quyền admin.
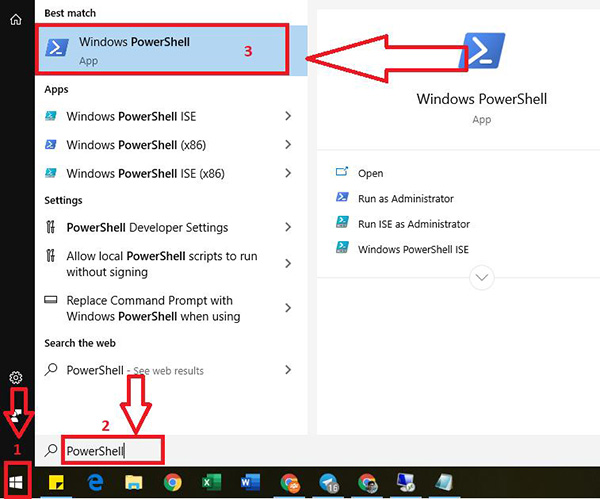
Bước 2: Trong cửa sổ PowerShell, nhập “Get-PhysicalDisk” – Enter để thi hành lệnh. Lệnh này sẽ cho bạn biết được toàn bộ thông tin liên quan đến ổ đĩa vật lý gồm: Số seri, kích thước, tình trạng máy,….
Để kiểm tra SSD hay HDD, bạn hãy xem phần Media Type, nếu bạn có ổ cứng SSD, Media Type sẽ liệt kê là SSD. Nếu có HDD sẽ liệt kê là HDD, liệt kê cả hai thì bạn đang có cả hai.
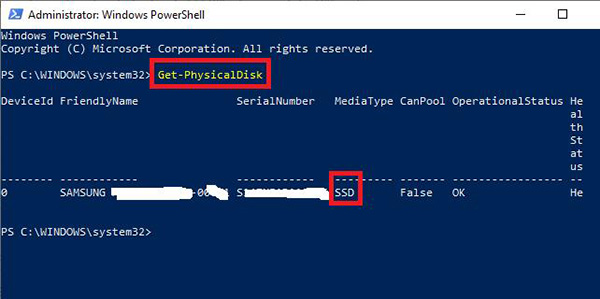
Kết quả kiểm tra bằng PowerShell
Sử dụng Speccy (phần mềm của bên thứ ba)
Speccy là một công cụ bên thứ ba, sử dụng miễn phí, đơn giản. Với phần mềm này bạn không chỉ biết được thông tin về: Ổ cứng, CPU, thiết bị ngoại vi, bo mạch chủ, card mạng,…. Cách xem ổ cứng là HDD hay SSD bằng Speccy như sau:
Bước 1. Tải xuống Speccy về máy, cài đặt như bình thường, cài đặt xong mở ra bằng menu Start hoặc shortcut. Link download tại đây
Bước 2. Sau khi mở, hãy chọn Storage trên bảng điều khiển bên trái. Phía bên phải bảng điều khiển này là các thông tin về ổ cứng. Nếu bạn thấy có tag “SSD” bên cạnh tên ổ cứng thì máy của bạn có ổ cứng SSD (hình dưới), nếu không có tag “SSD” thì ổ cứng của máy bạn là HDD.
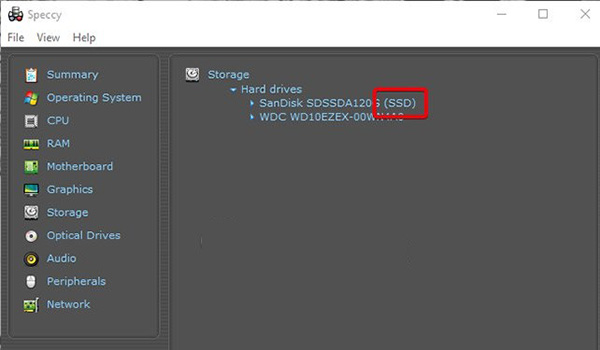
Kết quả kiểm tra bằng Speccy
Cách Test SSD – kiểm tra tốc độ
Để Test – Kiểm tra tốc độ ổ cứng SSD, các bạn hãy trang bị thêm cho máy tính phần mềm: CrystalDiskMark (Link tải: https://crystalmark.info/en/)
Nếu máy của bạn đang dùng Win 10 có thể tải qua Microsoft theo địa chỉ sau: https://www.microsoft.com/vi-vn/p/crystaldiskmark/9nblggh4z6f2?activetab=pivot:overviewtab
Sau khi cài đặt xong phần mềm, bạn khởi chạy ứng dụng, trên giao diện của phần mềm: Click ổ đĩa SSD (1), sau đó click “ALL” (2).
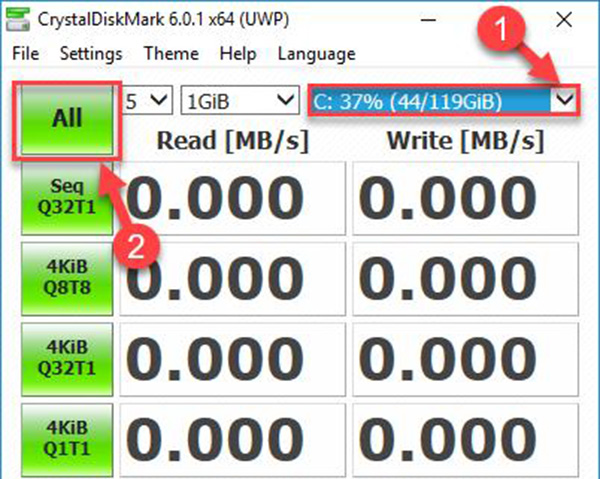
Phần mềm sẽ test tốc độ ghi đọc ổ cứng SSD của bạn. Các thông số hiển thị như sau:
- Seq Q32T1: Các dữ liệu được đọc ghi liên tiếp và tuần tự trên các vùng dữ liệu. Threads (luồng) = 1, Queues (hàng) = 32. Đây là chế độ test cho tốc độ nhanh nhất.
- 4KiB Q8T8: Các dữ liệu được đọc ghi ngẫu nhiên trên các vùng dữ liệu. Queues = 8, Threads = 8.
- 4KiB Q32T1: Các dữ liệu được đọc ghi ngẫu nhiên trên các vùng dữ liệu. Queues = 32, Threads = 1.
- 4KiB Q1T1: Các dữ liệu được đọc ghi ngẫu nhiên trên các vùng dữ liệu. Queues = 1, Threads = 1.
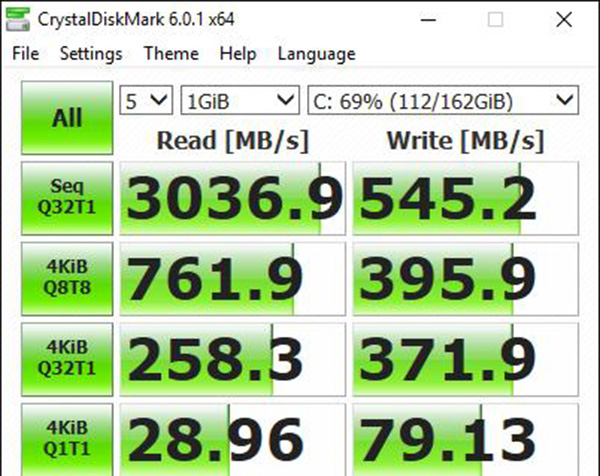
Các thông số được hiển thị
Trên đây là tất tần tật những thông tin về ổ cứng SSD là gì, so sánh ổ cứng SSD và HDD, cũng như các kiểm tra ổ cứng, cách test SSD trên máy tính của bạn. Mọi thắc mắc về ổ cứng SSD và HDD mời các bạn để lại bình luận bên dưới để được giải đáp thêm.






